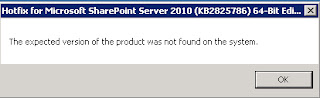Call Stack And Custom Errors Mode Changes
to get the Exact Error in SharePoint
Please look the below Changes and apply to get the Details of Error In SharePoint
Site while accessing:
Path : C:\inetpub\wwwroot\wss\VirtualDirectories\Site Specified.
Note: Take Backup Of WEB.CONFIG before doing changes.
Step Need to Change1:
SafeMode MaxControls="200" CallStack="false"
DirectFileDependencies="10"
TotalFileDependencies="50"
AllowPageLevelTrace="false">
to
<SafeMode MaxControls="200" CallStack="true"
DirectFileDependencies="10" TotalFileDependencies="50"
AllowPageLevelTrace="false">
Step Need to Change2:
<customErrors mode="On" />
to
<customErrors mode="Off" />
Do IIS reset if necessary and access the Site,
You see the Error Details!!